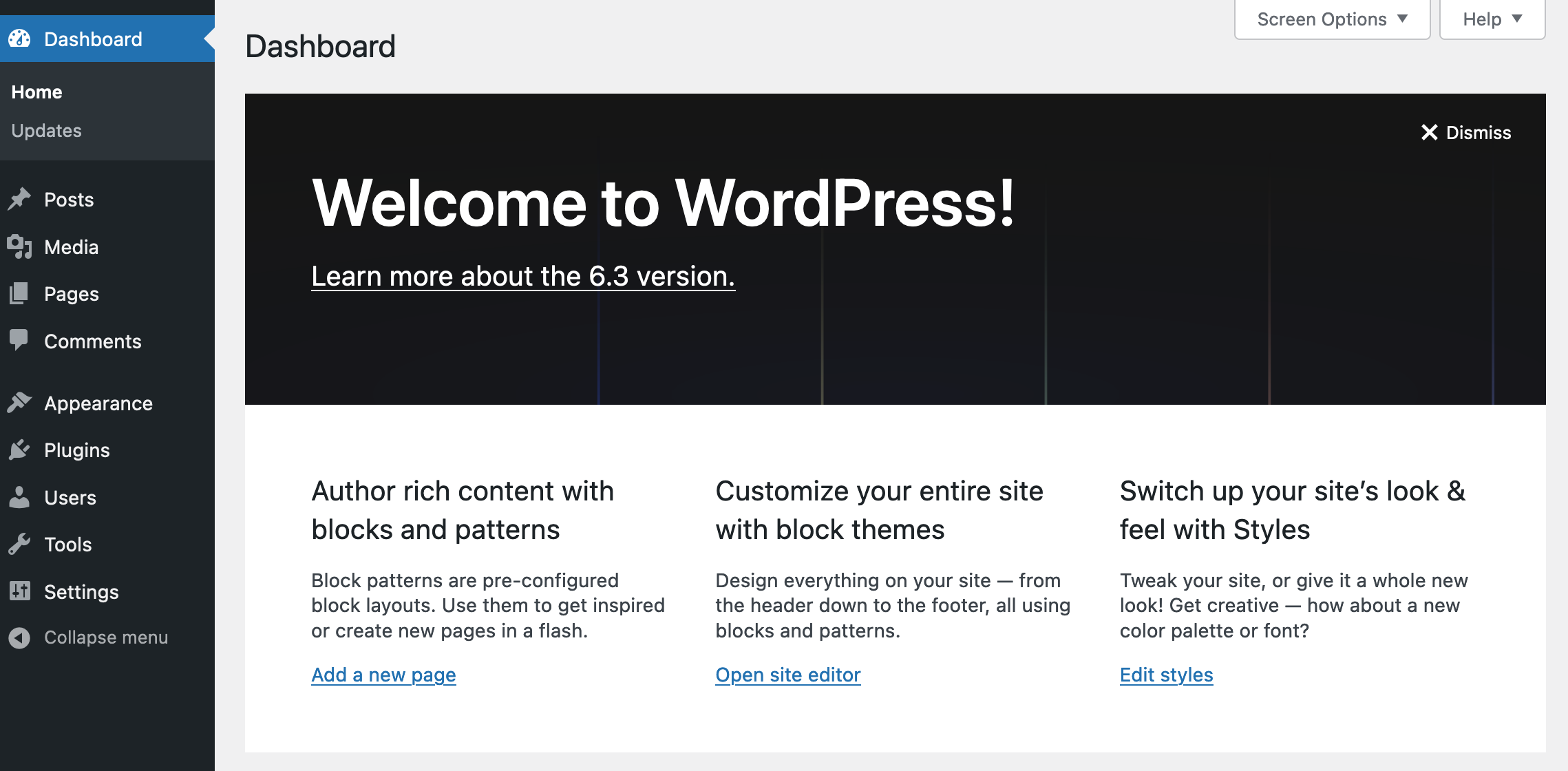Installing WordPress
1. Download WordPress
Download the WordPress software from wordpress.org. It will download as a zip file, most likely to ~/Downloads.
2. Move the zip to MAMP’s htdocs folder and unzip
On a Mac, you can simply find the zip file in your GUI, drag it to /Applications/MAMP/htdocs (Mac), and double-click it to unzip it. This will create a folder named wordpress alongside the zip file in htdocs.
In Windows, navigate to your Downloads folder, right-click on the zip file, and click “Move to” to navigate to C:\MAMP\htocs and move the zip file there.
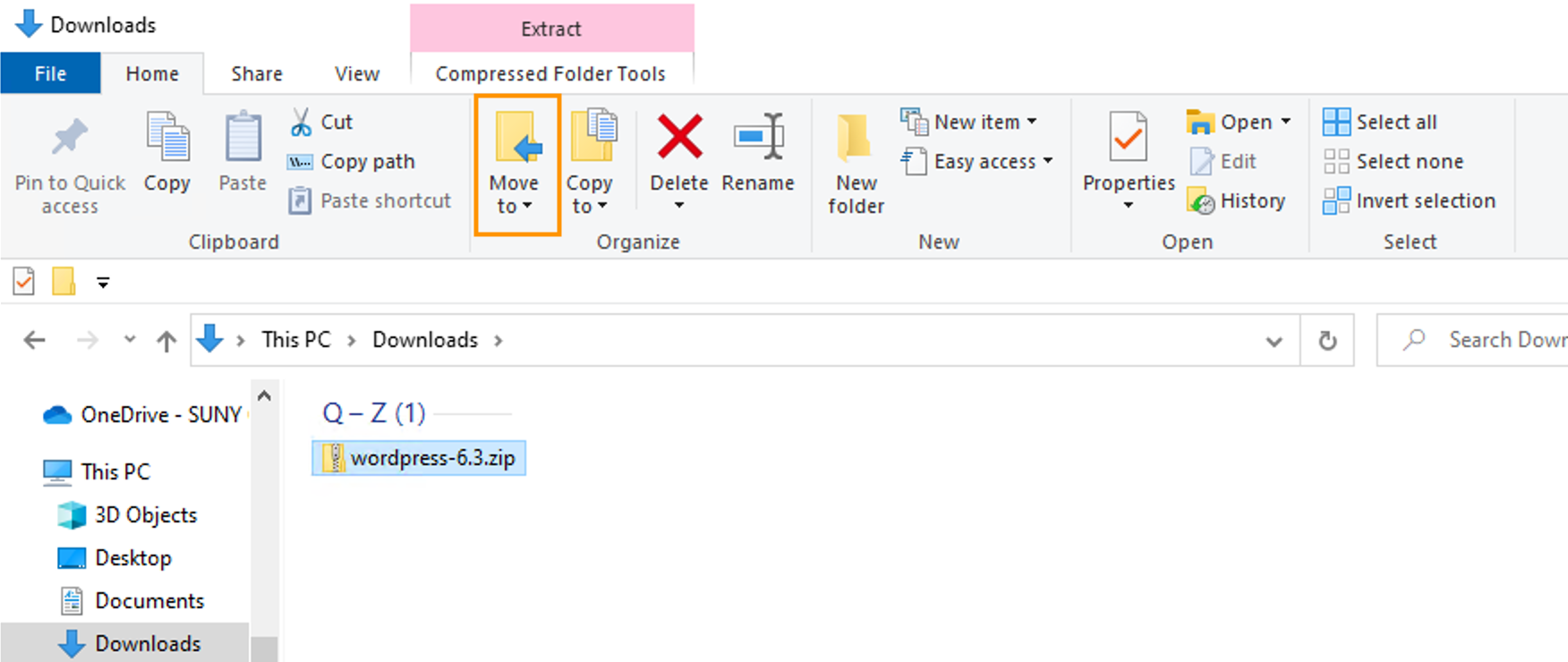
Once you’ve moved the zip file to htdocs, right-click on it, and from the context menu choose “Extract all”. Set the destination path to C:\MAMP\htdocs. Click Extract.
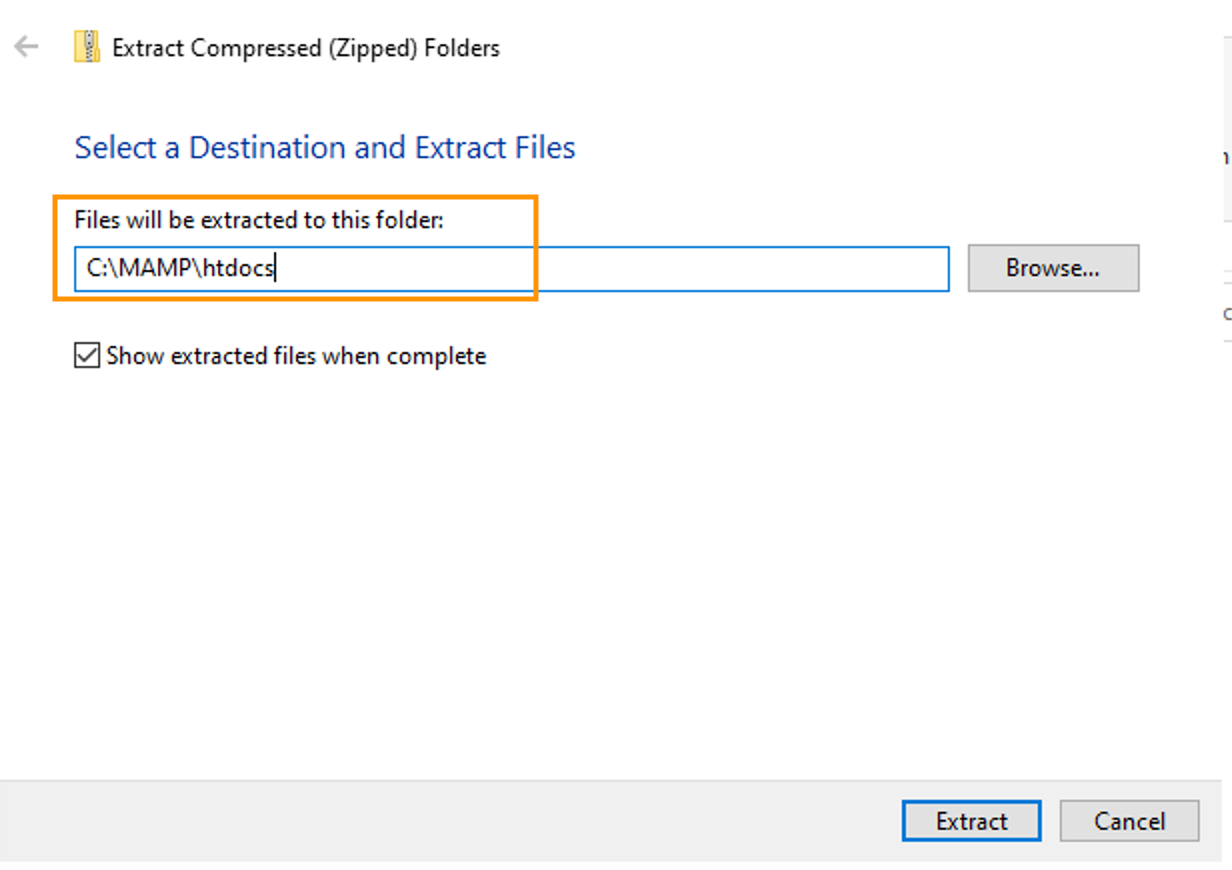
When the extraction is completed, you’ll find yourself with a folder named wordpress inside htdocs.
3. Check your results
Take a peek inside the wordpress folder. Inside it (whether in Windows or macOS), you’ll see all the files and subfolders that make WordPress do its thing.

In this screenshot, the macOS finder shows the top-level WordPress files and folders in the leftmost column, with the contents of the wp-content subfolder showing in the middle column and the contents of the themes subfolder within it showing in the rightmost column.
If you’re seeing something like the above, you can safely delete the zip file.
4. Make the WordPress installation folder your document root
Launch MAMP, and, before you start up your Apache and MySQL servers, go to Preferences and set the document root as Applications > MAMP > htdocs > wordpress (Mac) or C:\MAMP\htdocs\wordpress (Windows). Later, we’ll have an omeka folder inside htdocs alongside the wordpress one. Changing the document root from one to the other will enable us to switch back and forth between WordPress and Omeka. After changing the document root, start up the Apache and MySQL servers.
If the servers start up automatically when you launch the application, shut them down before changing the document root. Once you’ve made the change, start the servers up again. When you have a chance, you may want to go into the MAMP preferences and disable server startup on launch. You can just start the servers manually each time you start up MAMP.
5. Create a database
Now it’s time to create the database that WordPress will use to store its content. From MAMP’s WebStart page, go to Tools > phpMyAdmin, click the “Databases” tab, enter wordpress as your database name, and make sure that utf8_general_ci is selected from the dropdown. Then click “Create”. Your database is now created.
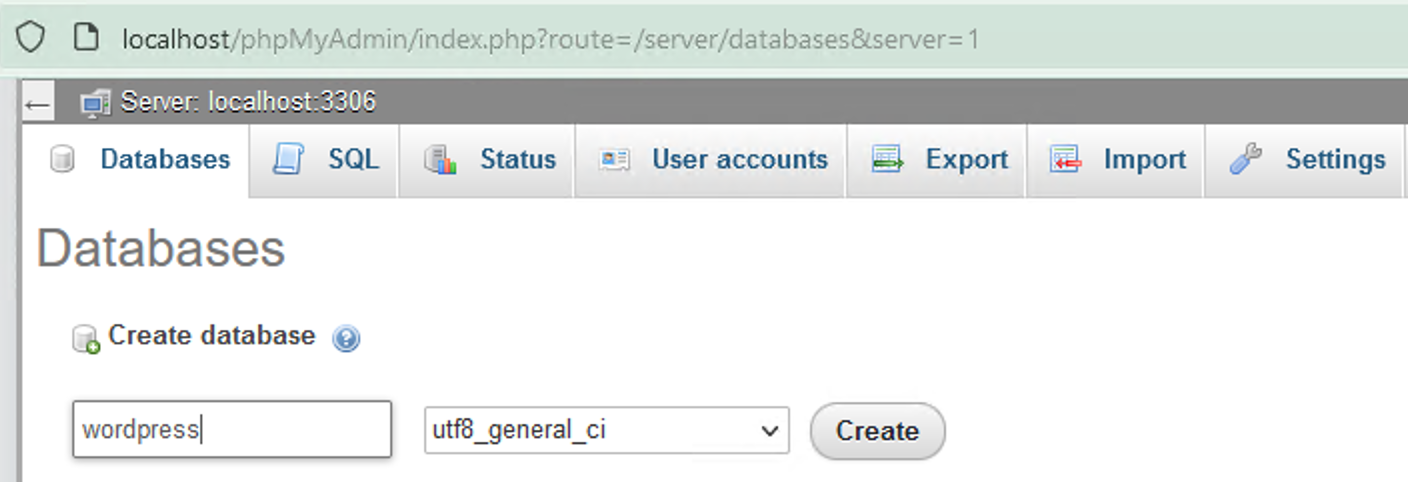
6. Set up WordPress
On the MAMP WebStart page, click the “My Website” link, or point your browser to localhost:8888 (Mac) or localhost/MAMP/ (Windows). You should see a WordPress page asking you to choose a language. Choose a language and click “Continue”.
After choosing a language, you’ll be prompted to make sure you have some information about your database.
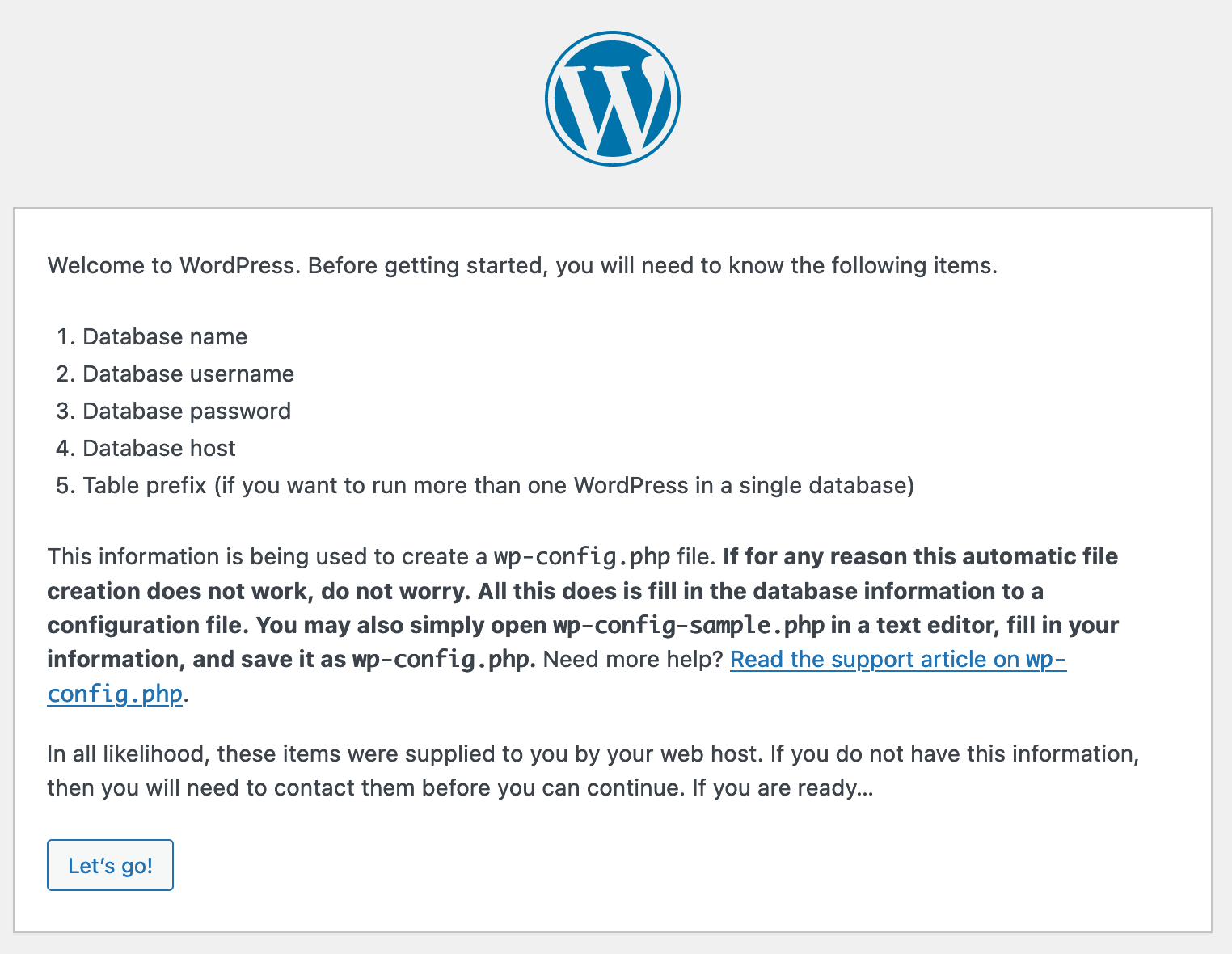
Click Let’s go!
Now it’s time to give WordPress the information it needs to connect to your database. If you named your database wordpress in phpMyAdmin, type wordpress in the “Database Name” field (as the form will prompt you to do by default). If for any reason you named your database differently, fill in the field with your actual database name.
Username and password should both be root.
For “Database Host” supply localhost:8889 for Mac, but leave the value as localhost if using port 3306 on Windows.
Leave the table prefix as wp_.
Click Submit.
If at any point in the WordPress setup process, you get the message “Error establishing a database connection” in your browser, retrace your steps and make sure you properly followed the instructions for installing MAMP, setting MAMP preferences, creating your database, and filling out the database connection information for WordPress.
If WordPress succeeded in connecting to your database, you’ll see a message with a button to Run the installation. Click the button.
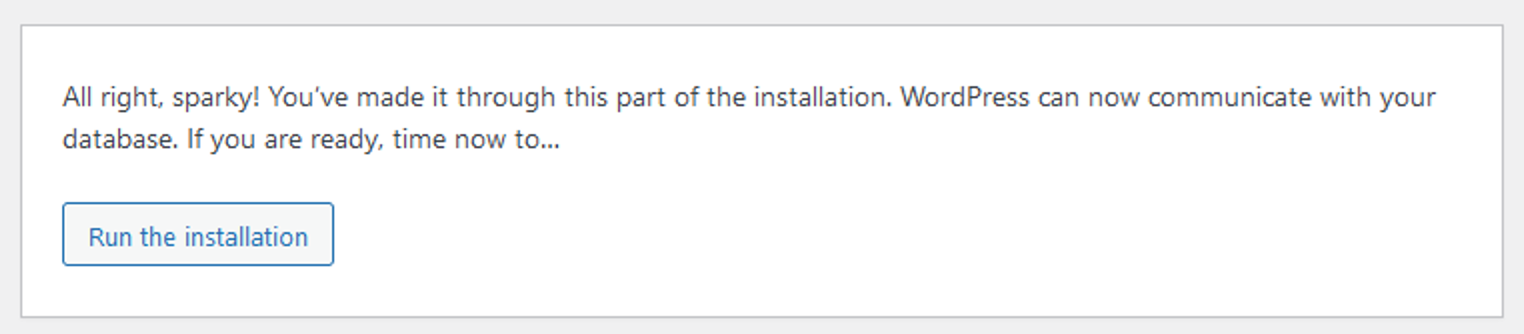
7. Create your login credentials
The final step is to complete the short form asking for a site name, a username, a password, and an email address. Don’t sweat the site name: you can change it down the road. Do be sure to record your username and password somewhere so that you don’t find yourself locked out of your site. (Supplying your email address should enable you to get a recovery email if you do.)
Click Install WordPress.
When the installation finishes, you’ll get a message with “Success!” at the top and a login link at the bottom. Follow the link and log in to your new WordPress site with the username and password you created.
You’ll land at the WordPress Dashboard. This is the site’s back end, where you can customize its appearance, add plugins, and create new pages and posts.
Note the Dashboard’s location in your browser: localhost:8888/wp-admin (Mac) or localhost/wp-admin (Windows). You can always get to the login screen by using the admin address, even if you don’t include a “log in” button on your site. The site itself will be at localhost:8888 (Mac) or localhost (Windows).