Creating Files and Folders
Now that you understand a bit about how to get around on the command line, let’s make something new there.
Make sure you’re in your home directory. Type pwd, then enter
pwd
/Users/your-username # What you should see on a Mac, where your-username is your actual username
/c/Users/your-username # What you should see in Git Bash
/home/your-username # What you should see in Ubuntu
If you see something else, type
cd ~
Use pwd again to confirm that you’re home.
Let’s use the mkdir command (short for “make directory”) to create a brand-new folder for the work we’re going to do. We’ll name it critical-digital (no spaces). (In the unlikely event that you already have a folder inside your home folder named critical-digital, feel free to choose another name to hold your work for our course. Make sure the name doesn’t contain any spaces.)
mkdir critical-digital
Next, we’ll use cd to descend into the folder. Remember that if you type just the first few letters of the new folder name and hit tab, you’ll be less likely to get tripped up by typos.
cd critical-digital
Use pwd again to make sure you’re in the critical-digital folder (or other folder you’ve created).
pwd
/Users/your-username/critical-digital # Mac
/c/Users/schacht/critical-digital # Git Bash
/home/your-username/critical-digital # Ubuntu
Go back home.
cd ~
Go back to critical-digital.
cd ~/critical-digital
You could have left out the ~/ in this last move because critical-digital is immediately inside your home directory. But including it also works. So does the full path: cd /Users/your-username/critical-digital on Mac, for example.
Create a file
Use pwd to make sure you’re inside critical-digital. If you aren’t, then go there with cd. Then, as your next command, type the below, followed by enter
touch foo.txt
The touch command is used to create a file without any content.
The command should succeed silently, producing no output to stdout. Now move your terminal window aside, if necessary, so that you can see your GUI (Finder or File Explorer) and go to your home folder there. You should see an icon for the file foo.txt. (🐧 Ubuntu users: Remember that the home folder in your Linux installation is not the same as your regular home folder.)
Go ahead and open this file from the GUI by double-clicking it. It will likely open in Notepad (Windows) or TextEdit (Mac). You’ll learn more about these text-editing applications when we get to text editors. There should be nothing inside the file.
Create nested directories
Let’s create a directory inside critical-digital. First, make sure you’re where you want to be by using pwd.
pwd
/Users/your-username/critical-digital # Mac
/c/Users/schacht/critical-digital # Git Bash
/home/your-username/critical-digital # Ubuntu
Not in the right place? Then do this. It will work on all systems.
cd ~/critical-digital
Use pwd if necessary to verify you’re where you want to be.
Before we make a new directory, let’s revisit the rule, mentioned several times by now, that you shouldn’t include spaces in file or directory names. That’s curious, isn’t it? It may have struck you that you have lots of files and folders on your computer with spaces in the names, perhaps My Music or My Photos. So why this odd prohibition?
Well, let’s see what happens if we try to create a directory with a space in the name. Go ahead and do this (from inside critical-digital):
mkdir some folder
Well that seems to have worked just fine, right? Succeeded silently? Spaces—no problem! Let’s take a peek inside critical-digital to see what’s there:
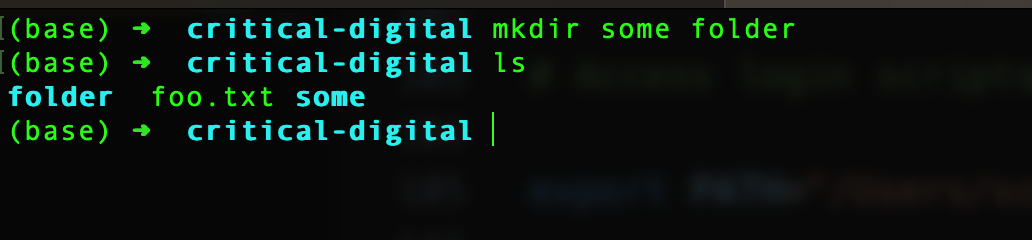
Oof! We actually created two folders, one named some and the other named folder. That’s because the shell reads the space character as marking the termination of a command, so it reads mkdir some as a complete command. But why did it go on, then, to create folder as well? That’s because it reads some and folder as two independent arguments to the mkdir command. Think of an argument as something like the object of the verb in ordinary English sentence structure. In the sentence, “I kick the ball,” “ball” is the object of the verb “kick.” COMMAND+ARGUMENT is a structure you’ll see a lot at the command line. The thing is, though, a command can take multiple arguments. In English, it wouldn’t make sense to say or write, “I kick the ball can.” But at the command line, mkdir some folder makes total sense: first, make a directory named some, then make a directory named folder. One command, two arguments.
So how do we make a directory named some folder? There are two ways we can do this. One is to use the backslash (\) as an “escape” character: a signal to the shell not to treat the space that follows as the termination of the argument some but instead as an actual space. Thus,
mkdir some\ folder
will get the job done.
The other option is to put quotation marks around the complete directory name, thus:
mkdir "some folder"
This approach, too, will succeed in producing a folder named some folder. Try one of the above methods now and see for yourself.
Let’s now descend into that new folder:
cd "some folder"
(We could have also written cd some\ folder). Let’s make another folder inside this one:
mkdir some\ other\ folder # we can have multiple spaces in a directory or file name
Descend again:
cd "some other folder"
Make a new file, this time with spaces in the name:
touch "my awesome file.txt"
Use ls to see the file name. (If you’d left off the quotation marks, you’d have created three files named, respectively, my, awesome, and file.txt).
Climb back up a level using cd ..
cd ..
Type pwd to see where you are.
Time-saver: up arrow
If you followed the instructions above, you should now be in some folder, which is inside critical-digital, which is inside your home folder. You now have at least three ways to get back home. Don’t use any of them yet! First review them, then read on before making your next move.
(1)
cd ~
(2)
cd ../../
(3) Hit the up arrow (▲) at the lower right of your keyboard twice.
We’re going to go with (3)—not because it’s better, but just to illustrate the value of ▲. Because the last command you issued before we got to this point was cd .., typing ▲ will make that command re-appear at the command line, waiting to be executed again with enter. Executing the command and repeating this sequence will do the same thing again.
The point is, your shell very helpfully stores a history of the commands you’ve executed in a given session, and you can scroll up and down in this history using ▲ and ▼. Getting the hang of using these keys will save you a lot of time in the long run.
Take note, as well, of what method (2) above is showing you. You can climb through multiple levels of your file hierarchy by adding ../ multiple times to the argument of cd. You move up two levels at a time with ../../, three levels with ../../../, and so on.
One final trick to end this section. Wherever you are now, you can always return to the most recent previous location with cd -.